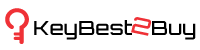Troubleshooting: Microsoft Teams Camera Not Working on Mac and Windows
Microsoft teams is one of the most powerful and famous video chatting utility nowadays. Considering that it is a newly arrived application, it provides a captivating user experience to its user. However, some users are reporting a technical problem on the service, and they claim that they are unable to use their camera while using the Microsoft team. If you also experience the same camera not working problem on Microsoft teams, do not worry about it as we have got you covered in this article. We will explain how you can deal with this error and use your camera despite this error.
Let’s fix the not working camera on Microsoft teams.
Troubleshooting Microsoft Team Camera Not Working Problem
Check Microsoft Teams Camera Permissions
Sometimes you may not have permitted the application to use your device camera. When you use the Microsoft teams application for the first time, you have to grant it permission to use your device’s camera. Without having permission, you won’t be able to control your device camera, and as a result, you won’t be able to utilize the camera during a video chat. Therefore, it is vital to check whether Microsoft Teams has permission to use your device’s camera.
Please follow the instructions that we have given down here to fix the problem:
- On your computer, hit the start + I keys on the keyboard to launch the settings.
- As the settings application appears on your screen, navigate to the privacy section.
- Fine and select the camera option.
- An option that reads, “allow apps to access your camera” must be enabled there.
- So make sure you have activated it.
- After that, there will be an option that reads, “choose apps that can use your camera.”
- Please make sure to turn on this feature too.
- Once you have performed these things, quit the application.
Launch the Microsoft teams application on your computer again and see if you can use the camera now. If this solution doesn’t troubleshoot your problem, then why not follow the next section.
Updating drivers
If you are unable to use the camera on your Microsoft teams application, it is possible that the camera drivers are missing from your computer. You need to check for the drivers update and update all drivers on your computer since outdated and corrupted drivers can cause the camera to stop working.
Please follow the guide given below to fix the stopped camera on your Microsoft teams:
- First and foremost, launch the start menu on your computer by pressing the windows button.
- Then quickly search for device manager and then run it as an administrator.
- Once the device manager application appears on your screen, look for the camera drivers and then update them by right-clicking and then selecting the update option.
- Do this with every outdated driver on your computer and update them one by one.
- After updating all outdated drivers, restart your computer.
- Now check if the camera is working properly now.
We hope this method will work and it will provide you with the best solution. Thank you for coming here, and we hope you have enjoyed this guide.